| このハンズオンでやること | ハンズオン事前準備 |
| 想定時間 | 0.5h |
| 前提知識・用語 | なし |
# ハンズオン事前準備
各ハンズオンに取り組む前に、各ハンズオン用の環境を Docker (opens new window) で動かせるように準備します。
# Docker のインストール (Check.1)
各 OS やプラットフォームごとのインストール方法はここにドキュメントがあります。 Install Docker Engine (opens new window)
この資料では Windows と macOS について、簡単に取り上げます。
# 読み方
このような 黒枠 になっている部分は 実際にコマンドを打ち込む部分です。 Terminal や コマンドプロンプトなどで入力ください
$ また、 左端の $ や > は プロンプトと言って 実際には入力しません。
2
例えば 以下の表記であれば $ docker --version ではなく docker --version とだけ入力してください。
なお、 $ や > から始まらないところ は 出力例です。 こちらも 入力する必要はありません。(以下の例では Docker version 20.10.7, build f0df350)
コピペするときは気をつけてください。
$ docker --version
Docker version 20.10.7, build f0df350
2
3
# Windows
windows の場合 Docker Desktop for Windows (opens new window) を使うのがおすすめです。WSL や仮想環境に linux を立てることもできますが、ネットワークのトラブルなどが頻発するため現状あまりお勧めしません。
- ダウンロードページ (opens new window) にアクセスし、「Get Docker」をクリックして exe ファイルをダウンロードします。
- stable 版で問題ありません
- ダウンロードした exe ファイルをクリックしてインストールします。
- 必要に応じて Linux カーネル更新プログラム パッケージ (opens new window) のインストールをします。
- PowerShell やコマンドプロンプトを開き、
docker versionコマンドが実行できれば成功です。
>docker --version
Docker version 20.10.7, build f0df350
2
3
# Mac
Mac の場合は docker-for-mac (opens new window) を使います。
- ダウンロードページ (opens new window) にアクセスし、「Get Docker」をクリックして dmg ファイルをダウンロードします。
- ダウンロードした dmg ファイルをクリックしてインストールします。
- terminal を開き、
docker versionコマンドが実行できれば成功です。
$ docker --version
Docker version 20.10.6, build 370c289
2
3
# Hello Docker
# ミラーサーバの設定
(ちょっと長い説明)
Dockerで何かコンテナを動かす際にはイメージファイルが必要になります(詳しくはDockerハンズオンで)。 デフォルトではイメージファイルはdockerhub (opens new window)というDocker社公式のサービスからダウンロードできますが、少し前から同一IPアドレスから大量にアクセスがあるとアクセス制限がかかるようになりました。
会社のネットワークから外部のサイトにアクセスする際は必ずプロキシサーバを経由しますが、社内から全員がdockerhubにアクセスするとプロキシサーバのIPアドレスが簡単にアクセス制限の対象になってしまいます。
そこでイメージファイルをキャッシュしておくための社内ミラーサーバが立っていますので、そちらを使う設定を追加します。
Dockerのアプリを立ち上げ、Preferences > Docker Engine を開いてください。
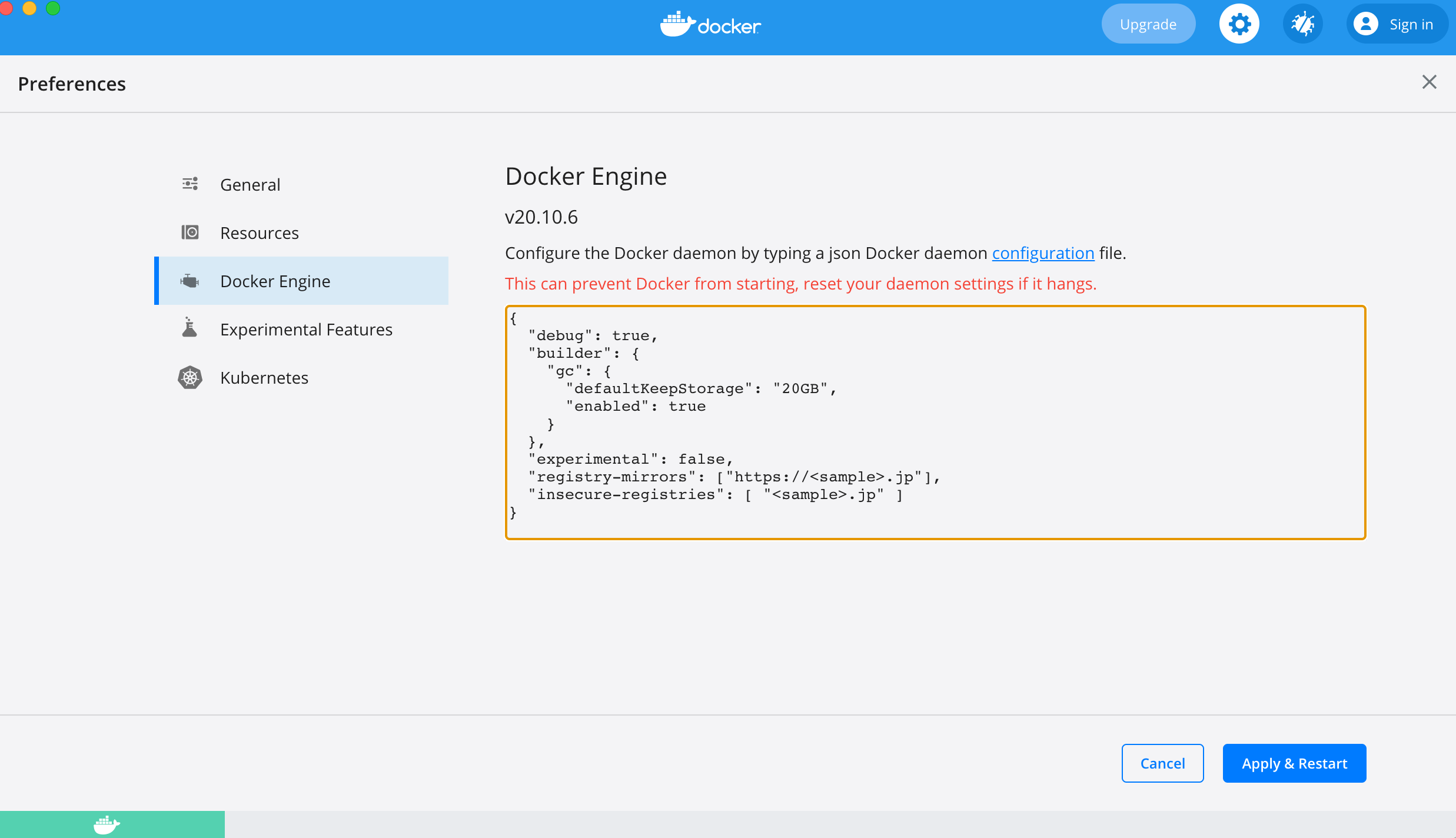
画像では色々と書いてありますが、必要なのは以下の設定です。下記の項目を追加してください。
{
"registry-mirrors": ["https://<sample>.jp"],
"insecure-registries": [ "<sample>.jp" ]
}
2
3
4
ミラーサーバーのURLは社内で利用可能なものを設定してください。
記述を追加したらApply & Restartで再起動します。その後再びterminalからdocker system infoというコマンドを実行してください。
$ docker system info
Client:
Context: default
Debug Mode: false
Plugins:
app: Docker App (Docker Inc., v0.9.1-beta3)
buildx: Build with BuildKit (Docker Inc., v0.5.1-docker)
compose: Docker Compose (Docker Inc., 2.0.0-beta.1)
scan: Docker Scan (Docker Inc., v0.8.0)
Server:
...
Insecure Registries:
<sample>.jp
127.0.0.0/8
Registry Mirrors:
https://<sample>.jp/
...
2
3
4
5
6
7
8
9
10
11
12
13
14
15
16
17
18
19
Insecure RegistriesとRegistry Mirrorsに先ほど設定した値が入っていれば成功です。
# hello-world コンテナを動かす (Check.2)
hello-world コンテナをダウンロードして、実際に docker で動かしてみます。
$ docker run hello-world
Unable to find image 'hello-world:latest' locally
latest: Pulling from library/hello-world
b8dfde127a29: Pull complete
Digest: sha256:9f6ad537c5132bcce57f7a0a20e317228d382c3cd61edae14650eec68b2b345c
Status: Downloaded newer image for hello-world:latest
Hello from Docker!
This message shows that your installation appears to be working correctly.
...
2
3
4
5
6
7
8
9
10
11
Hello from Docker!が表示されていれば成功です。
# 失敗した場合
以下のようなエラーで失敗した場合 proxy の設定が必要な場合があります。
$ docker run hello-world
Unable to find image 'hello-world:latest' locally
docker: Error response from daemon: Get https://registry-1.docker.io/v2/: net/http: request canceled while waiting for connection (Client.Timeout exceeded while awaiting headers).
See 'docker run --help'.
2
3
4
5
「docker {OS 名} proxy」などで検索すると、以下のような記事が検索されると思うので、参考にしながら設定してみてください。
- Windows: https://qiita.com/wryun0suke/items/1f4bbd2977ae41ee7a36 (opens new window)
- Mac: https://qiita.com/kobakou/items/214129924b9cd3e64d0f (opens new window)
proxy の URL は環境によって異なるため、周りの誰かに確認してください。
# それでもダメな場合 or 違うエラーの場合
TA や講師など、周りの先輩に遠慮なく声をかけてください。
# Nginx を立てて手元で HTML を書き換える
次は docker の volumes (opens new window) という機能を使い、コンテナの中のファイルを手元で編集できるようにしてみます。 これができると docker 環境で動かすファイルを手元のエディタで編集できるためとても便利です。
ここでは Nginx という web サーバーを使い、簡単な HTML ファイルをホスティングしてみます。そしてその HTML ファイルを手元で書き換えてみましょう。
# HTML ファイルの作成
以下のようにディレクトリを作成し、
$ mkdir content
その中に index.html ファイルを作成してください。
例えば、 vim を使うなら以下のような コマンド になります。
vim が無い、ほかのを使いたい そんな場合は 各種 メモ帳など自分の好きなエディタを利用してください。
vim から抜けるには ESCキーを押した後「:wq
$ vim content/index.html
index.htmlの内容はなんでもいいですが、例えば以下のようにしてみましょう。
Hello Bootcamp!
# docker コンテナの起動 (Check.3)
index.html ファイルが作成できたら、nginx の docker コンテナを以下のように起動します。
いずれも
--name: test-nginx という名前で-p 8080:80: localhost の 8080 port を コンテナの中で 80 port に 転送し--mount....: いまのディレクトリの content ディレクトリの内容を コンテナの中で /usr/share/nginx/html の中身として扱い-d: daemon (バックグラウンドで実行し続ける)モードでnginx: nginx:latest タグ の イメージを使って コンテナを起動する
というものになります。
windows
$ docker run --name test-nginx -p 8080:80 --mount type=bind,source=%CD%/content,target=/usr/share/nginx/html,ro -d nginx
47fb496ed83cb26558874e8fd6b6fff4303031a2b24f827a938310ee9646c638
2
3
mac/linux
$ docker run --name test-nginx -p 8080:80 --mount type=bind,source=$PWD/content,target=/usr/share/nginx/html,ro -d nginx
47fb496ed83cb26558874e8fd6b6fff4303031a2b24f827a938310ee9646c638
2
3
エラーなく起動できたら 起動したコンテナのID が表示されます。ここは実行ごとに変わります。
ブラウザを開き、localhost:8080 (opens new window) (localhostまたは ssh 先の IP アドレス)にアクセスしてみましょう。「Hello Bootcamp!」が表示されていれば成功です。
なお、-d オプションを付けているので、 バックグラウンドで起動し続けています。 再度起動し直してみたい場合は 一度 docker stop する必要があります。お掃除の手順を参照してください。
# HTML ファイルを書き換える
先ほど作成したindex.htmlを編集してみましょう。
Hello Bootcamp!!!!!!
保存してブラウザをリロードしてみてください。ページが更新されていれば成功です。
# Docker コンテナのお掃除
最後に Docker コンテナを止めて掃除しておきます。
$ docker stop test-nginx
$ docker rm test-nginx
2
以上で事前準備は完了です。お疲れ様でした。