# Apache + Nginx を触ってみよう
# 事前準備
以下のようにdocker pullをしたあと、ハンズオン用のコンテナを立ち上げてログインしてください。
$ docker pull python:3.8.17-bookworm
3.8.17-bookworm: Pulling from library/python
d52e4f012db1: Pull complete
7dd206bea61f: Pull complete
2320f9be4a9c: Pull complete
6e5565e0ba8d: Pull complete
d3797e13cc41: Pull complete
9d8ab9ac5a7d: Pull complete
43ed38f1d568: Pull complete
164b4060be55: Pull complete
Digest: sha256:2ee706fa11ec6907a27f1c5116e9749ad1267336b3b0d53fc35cfba936fae32e
Status: Downloaded newer image for python:3.8.17-bookworm
docker.io/library/python:3.8.17-bookworm
$ docker run --rm -itd --name test-debian -p 8080:80 -p 8082:82 -p 8088:88 -p 8089:89 -p 8443:443 -p 8444:444 python:3.8.17-bookworm /bin/bash
a0da070e286fd52ebb323e5faff9c960014bfcd8eb1e509cb5a12daa9fb9a85e
$ docker exec -it test-debian /bin/bash
root@a0da070e286f:/#
2
3
4
5
6
7
8
9
10
11
12
13
14
15
16
17
Apacheとnginxをインストールします。
root@a0da070e286f:/# apt update
Get:1 http://deb.debian.org/debian bookworm InRelease [151 kB]
Get:2 http://deb.debian.org/debian bookworm-updates InRelease [52.1 kB]
Get:3 http://deb.debian.org/debian-security bookworm-security InRelease [48.0 kB]
Get:4 http://deb.debian.org/debian bookworm/main amd64 Packages [8906 kB]
Get:5 http://deb.debian.org/debian bookworm-updates/main amd64 Packages [4732 B]
Get:6 http://deb.debian.org/debian-security bookworm-security/main amd64 Packages [48.0 kB]
Fetched 9210 kB in 3s (3184 kB/s)
Reading package lists... Done
Building dependency tree... Done
Reading state information... Done
10 packages can be upgraded. Run 'apt list --upgradable' to see them.
root@a0da070e286f:/# apt install -y apache2 apache2-dev nginx vim
Reading package lists... Done
Building dependency tree... Done
Reading state information... Done
The following additional packages will be installed:
apache2-bin apache2-data apache2-utils autopoint bsdextrautils debhelper dh-autoreconf dh-strip-nondeterminism dwz gettext gettext-base groff-base intltool-debian iproute2
libapr1-dev libaprutil1-dbd-sqlite3 libaprutil1-dev libaprutil1-ldap libarchive-cpio-perl libarchive-zip-perl libatm1 libbpf1 libcap2-bin libdebhelper-perl
libfile-stripnondeterminism-perl libgpm2 libldap-dev libldap2-dev liblua5.3-0 libmail-sendmail-perl libmnl0 libpam-cap libpipeline1 libsctp-dev libsctp1 libsodium23
libsub-override-perl libsys-hostname-long-perl libuchardet0 libxtables12 man-db nginx-common po-debconf ssl-cert vim-common vim-runtime xxd
~~~略~~~
Setting up libapr1-dev (1.7.2-3) ...
Setting up libaprutil1-dev (1.6.3-1) ...
Setting up debhelper (13.11.4) ...
Setting up apache2-dev (2.4.57-2) ...
Processing triggers for libc-bin (2.36-9) ...
Processing triggers for hicolor-icon-theme (0.17-2) ...
root@a0da070e286f:/#
2
3
4
5
6
7
8
9
10
11
12
13
14
15
16
17
18
19
20
21
22
23
24
25
26
27
28
29
30
31
32
以下のコマンドでバージョンが表示されれば成功です。
root@a0da070e286f:/# apache2 -v
Server version: Apache/2.4.57 (Debian)
Server built: 2023-04-13T03:26:51
root@a0da070e286f:/# nginx -v
nginx version: nginx/1.22.1
2
3
4
5
# Webサーバー
いわゆる「Webサーバー」とは、HTTP(Hypertext Transfer Protocol)でリクエストを受け、HTTPでレスポンスを返すソフトウェアの通称です。 僕らがブラウザなどにURLを入力したりリンクをクリックした時、Webページが表示されるのはWebサーバーが要求したURLに対するレスポンスを返しているからです。またスマホアプリの裏で行われるサーバーとのやりとりには多くの場合HTTPが使われており、ここでもWebサーバーがゲームのデータなどをレスポンスとして返しています。
Webサーバのシンプルな機能は前述の通りですが、実際にはユースケースに合わせてさまざまな役割を持ちます。
- HTMLやテキストファイルの配信
- 動的アプリケーションのホスティング
- JavaやPythonやPHPなど、プログラムで生成されたレスポンスを返す
- HTTP通信を別のサーバーに中継するプロキシ
- Basic認証などによる認証処理
- ACL(Access Control List)によるアクセス制御・不正な通信への防御
簡単なWebサーバーであればどのプログラミング言語でも比較的簡単に作ることができます。 しかし実用上はさまざまな機能をもち、セキュリティやパフォーマンスについても長年改善されてきた専用のソフトウェアが必要になり、それがいわゆる「Webサーバーソフトウェア」と呼ばれるツールです。
有名どころを挙げてみると
- Apache HTTP Server
- IIS
- lighttpd
- nginx
あたりでしょうか。Linuxサーバー上で動かすのであればほぼApacheとnginxの2択になると思います。
また最近ではenvoyやtraefikなど、クラウドやKubernetesという文脈ではプロキシ機能に特化したソフトウェアが使われることも多くなりました。
# Apache と Nginx
# Apache HTTP Server
「Apache HTTP Server」はnginxと並んで2大勢力を誇っているWebサーバソフトウェアのひとつです。 CentOSではhttpdという名前になっていたり、単にApacheと呼ばれます。
「Apache HTTP Server」は「Apacheソフトウェア財団」によって管理されるOSSで、20年以上の歴史を持ちます。 世界的にもっとも普及したWebサーバで、LAMP(Linux, Apache, MySQL, PHP)環境のひとつにも挙げられ、nginxと並んで2大勢力を誇ります。 (参考: June 2023 Web Server Survey (opens new window))
正式名称は「Apache HTTP Server」ですが、歴史的経緯などからCentOSではhttpdという名前になっていたり、単にApacheと呼ばれたりします。
以前は大量のリクエストを受けた際にプロセスをforkできず、リクエストを捌き切れなくなる(いわゆるC10K問題)ことが問題視されました。 その際nginxをはじめとして新しいWebサーバーソフトウェアが登場しましたが、Apache自体もworkerやevent MPMといった新しい仕組みを導入し、動作も安定していることからいまだに高いシェアを占めています。
# nginx
nginxは2004年頃、当時のWebサーバーが抱えていたパフォーマンス問題(C10K問題)の解決を背景に開発が進められました。 当時からApache 2.2は高機能で信頼性が高く、ある種成熟したソフトウェアでしたが、それに対してnginxは軽量さと高パフォーマンスに焦点をあてて開発されており、Apacheのカバーしきれないユースケースに対して力を発揮しました。
特に後段のサーバーにリクエストを流すリバースプロキシ・ロードバランサ機能がとても使いやすく、どちらかというと軽量なリクエストを大量に捌くのに向いています。
# Apache ハンズオン
# HTMLファイルの配信(check1)
まずはApacheを起動しましょう。
root@a0da070e286f:/# service apache2 start
ブラウザを開いてlocalhost:8080 (opens new window)にアクセスしてみてください。以下のような画面が表示されれば成功です。
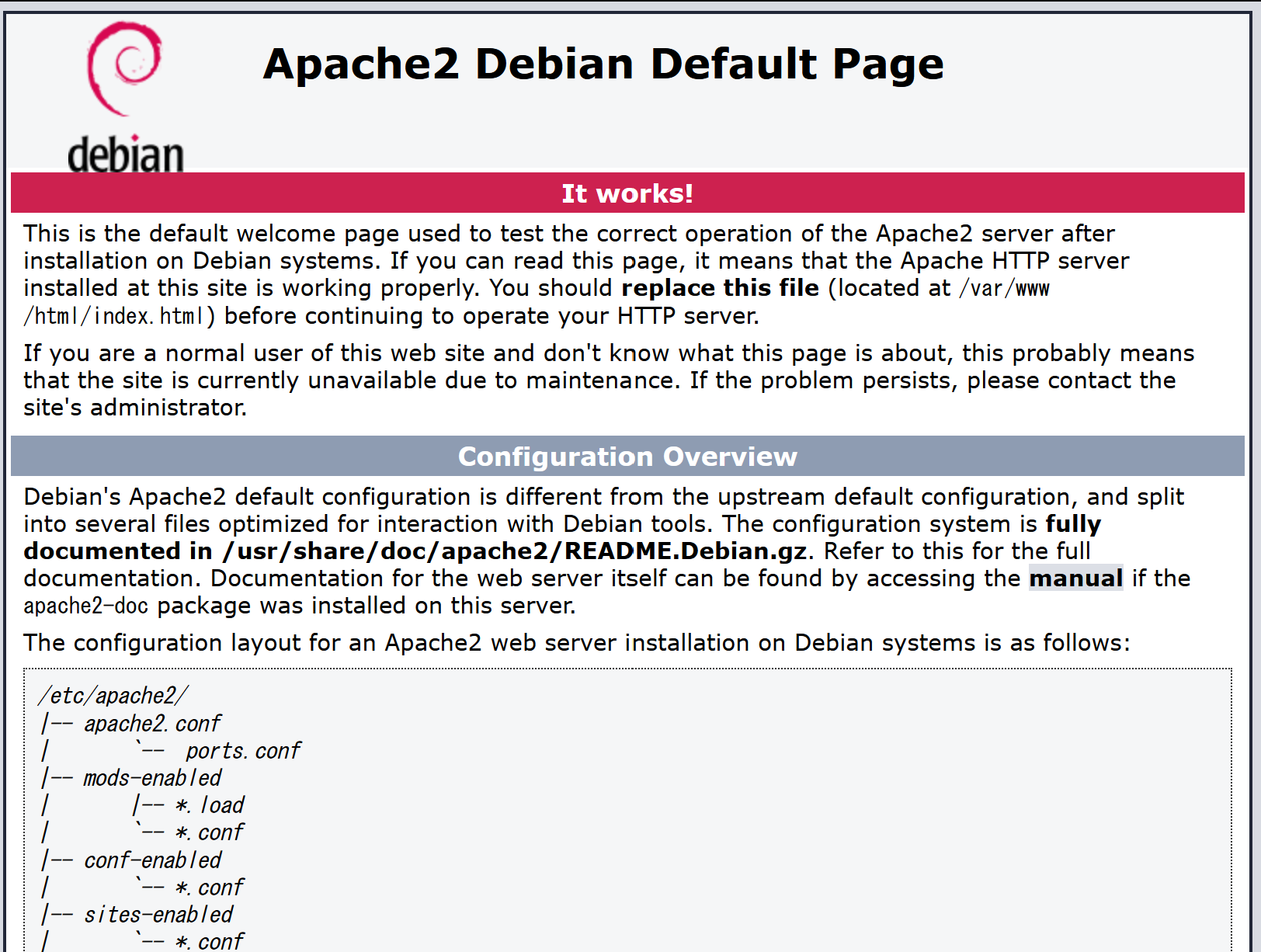
表示されたページはデフォルトのHTMLファイルです。これを自分で作成したページに置き換えてみましょう。 デフォルトではDocument Rootは/var/www/html/に設定されています。
TIP
Document RootはApacheが静的ファイルを配信するためのroot directoryです。
この下にあるindex.htmlファイルを自分の物に置き換えてみましょう。
root@a0da070e286f:/# mv /var/www/html/index.html /var/www/html/_index.html
root@a0da070e286f:/# echo 'Hello Bootcamp!!' > /var/www/html/index.html
2
再びhttp://localhost:8080/を開くとHello Bootcamp!!が表示されるのを確認してください。
TIP
http://localhost:8080/ のようにファイル名を指定せずディレクトリ(この場合はルートディレクトリ)を指定した場合、Apacheはindex.htmlを返すようにデフォルトで設定されています。
この設定は変更できます。
Document Root配下にディレクトリを作成するとブラウザからも同様にアクセスできます。
root@a0da070e286f:/# mkdir /var/www/html/hoge
root@a0da070e286f:/# echo 'Hello HUGA!!' > /var/www/html/hoge/huga.txt
2
http://localhost:8080/hoge/huga.txt にアクセスすると追加したファイルが表示されます。
アクセスログも確認してみましょう。
root@a0da070e286f:/# tail /var/log/apache2/access.log
# VirtualHost の設定(check2)
1つのApacheで複数のWebサイトを管理したいことがあります。異なるIPアドレスやアドレス、port番号からアクセスされた時にDocument Rootなどを切り替えたいときはVirtualHostを設定することで実現できます。
ここではport番号を80と82に分けて別々のWebサイトを設定してみます。
(docker起動時にport forwardしているため、手元からは8080と8082からアクセスできます。)
まずは新しくDocument RootになるディレクトリとHTMLファイルを作成します。
root@a0da070e286f:/# mkdir /var/www/html/site-80
root@a0da070e286f:/# mkdir /var/www/html/site-82
root@a0da070e286f:/# echo 'This is site 80!' > /var/www/html/site-80/index.html
root@a0da070e286f:/# echo 'This is site 82!' > /var/www/html/site-82/index.html
2
3
4
次にApacheの設定をして行きます。やることは
- listen portに82を追加
- virtual host設定の追加
の2つです。listen portの追加は/etc/apache2/ports.confに書きましょう。
以下のようにListen 80 の下に Listen 82の記述を追加します。
# If you just change the port or add more ports here, you will likely also
# have to change the VirtualHost statement in
# /etc/apache2/sites-enabled/000-default.conf
Listen 80
Listen 82
<IfModule ssl_module>
Listen 443
</IfModule>
<IfModule mod_gnutls.c>
Listen 443
</IfModule>
# vim: syntax=apache ts=4 sw=4 sts=4 sr noet
2
3
4
5
6
7
8
9
10
11
12
13
14
15
16
VitrualHostの設定は/etc/apache2/sites-availableの下に作成して行きます。
/etc/apache2/sites-available/site-80.conf
<VirtualHost *:80>
DocumentRoot /var/www/html/site-80
</VirtualHost>
2
3
/etc/apache2/sites-available/site-82.conf
<VirtualHost *:82>
DocumentRoot /var/www/html/site-82
</VirtualHost>
2
3
設定ファイルを作成したらa2dissite、a2ensiteコマンドを使って設定を有効化しましょう。
root@a0da070e286f:/# a2dissite 000-default
root@a0da070e286f:/# a2ensite site-80
root@a0da070e286f:/# a2ensite site-82
2
3
TIP
a2dissiteやa2ensiteといったコマンドは実はapache本体の機能ではありません。a2ensiteは/etc/apache2/sites-available以下のファイルのsymlinkを/etc/apache2/sites-enable以下に追加するだけのコマンドです。
実際のApacheは/etc/apache2/sites-enable以下のコンフィグファイルをloadしているため、コマンドによってサイトが有効化されたように見えるのです。
CentOSなど他のディストリビューションでは、これらのコマンドが存在しないことが多いので注意してください。
そしてApacheをリスタートします。
root@a0da070e286f:/# service apache2 reload
localhost:8080とlocalhost:8082にアクセスしてみてください。意図通りの挙動になっているでしょうか。
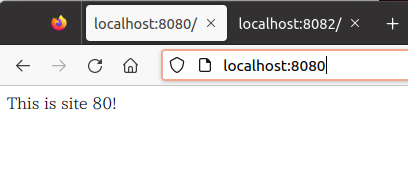 |
|---|
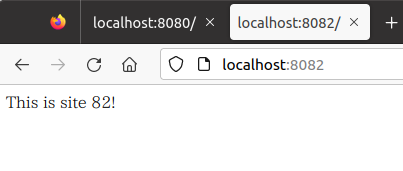 |
|---|
# nginx ハンズオン
# HTMLファイルの配信(check3)
次はnginxを使って同じことをしてみましょう。
80 portはすでにApacheが使っているため、nginxのサイトは88 portでリクエストを受け付けるようにします。
root@a0da070e286f:/# vim /etc/nginx/sites-enabled/default
server {
listen 88 default_server; # 80 => 88 に変更
listen [::]:88 default_server; # 80 => 88 に変更
root /var/www/html;
index index.html index.htm index.nginx-debian.html;
server_name _;
location / {
try_files $uri $uri/ =404;
}
}
2
3
4
5
6
7
8
9
10
11
12
13
14
変更したらnginxを起動しましょう。
root@a0da070e286f:/# service nginx start
[ ok ] Starting nginx: nginx.
2
localhost:8088 (opens new window) にアクセスしてみてください。さっき作ったHello Bootcamp!!のHTMLが見えていれば成功です。
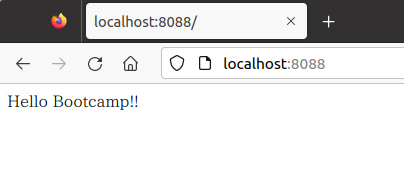
アクセスログも確認してみましょう。
root@a0da070e286f:/# tail /var/log/nginx/access.log
# ロードバランス(check4)
nginxのプロキシ・ロードバランス機能を使ってみましょう。以下のような構成を作ってみます。
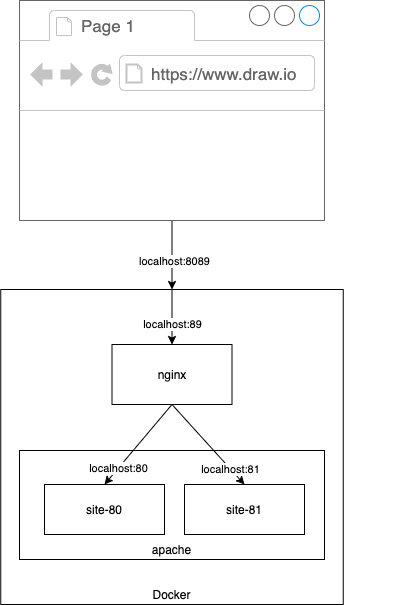
localhost:8089にアクセスすると、先ほどApacheで作ったsite-80とsite-89のどちらかにランダムでリクエストをプロキシするようにします。
そのための設定を/etc/nginx/sites-enabled/proxyに書いていきます。
upstream backend {
server localhost:80 weight=1;
server localhost:82 weight=1;
}
server {
listen 89 default_server;
listen [::]:89 default_server;
index index.html index.htm index.nginx-debian.html;
server_name _;
location / {
proxy_pass http://backend;
}
}
2
3
4
5
6
7
8
9
10
11
12
13
14
15
16
17
/etc/nginx/sites-enabled/proxyを作成したらnginxをリスタートしましょう。
root@a0da070e286f:/# service nginx restart
[ ok ] Restarting nginx: nginx.
2
http://localhost:8089/ (opens new window) にアクセスしてみてください。 site-80とsite-82がランダムで表示されたでしょうか。
# https 対応(check5)
HTTP は基本的に平文でデータをやりとりします。
ということは、途中でパケットキャプチャをすると、やり取りの内容を読み取ることができます。
もしそこにパスワード情報など見られてはいけない情報が含まれていたら...怖いですね。
そこで、SSL/TLS (Secure Socket Layer/Transport Layer Securityの技術)を用いて通信路の暗号化を行うHTTP over SSL いわゆるHTTPS を重要な情報のやりとりを行う際には用いるのが一般的です。
各種Web サーバはこのHTTPS もサポートしており、証明書とそれに対応する秘密鍵さえあれば、簡単に設定することができます。
# 証明書と秘密鍵の用意
HTTPS で用いる証明書は、権威ある証明局から、これは正当な証明書である、とお墨付きをもらうことで正当性が担保されています。
通常、証明書は以下の手順で入手します。
- 秘密鍵を生成する
- 秘密鍵からCSR (Certificate Signing Request) を生成する
- CSR を証明書に提出し、審査を受け、証明局の持つ秘密鍵で署名された証明書を発行してもらう
ここでは、3を簡略化して1 で生成した鍵で署名する、自己署名証明書(いわゆるオレオレ証明書)を作ります。 このdocker image に既にインストールされている、openssl ツールで一通りの操作を行うことができます。
# 1. 秘密鍵を生成する
ここではRSA の2048 bit の秘密鍵を生成します。
TIP
サブコマンドであるgenrsa はRSA 暗号の秘密鍵を生成するものとなります。
root@a0da070e286f:/# mkdir /etc/nginx/ssl
root@a0da070e286f:/# openssl genrsa 2048 > /etc/nginx/ssl/private.key
Generating RSA private key, 2048 bit long modulus (2 primes)
........................+++++
...........................................................................................................................+++++
e is 65537 (0x010001)
2
3
4
5
6
# 2. 秘密鍵からCSR (Certificate Signing Request) を生成する
1 で作った秘密鍵から、CSR を生成します。
TIP
サブコマンドであるreq はCSR を扱うためのものとなります。
証明書で表示する情報をここで入力することになります。 実際に発行する際は、正当性を担保したい対象であるCommon Name は特に間違わないようにしましょう。
root@a0da070e286f:/# openssl req -new -sha256 -key /etc/nginx/ssl/private.key -out /etc/nginx/ssl/server.csr
You are about to be asked to enter information that will be incorporated
into your certificate request.
What you are about to enter is what is called a Distinguished Name or a DN.
There are quite a few fields but you can leave some blank
For some fields there will be a default value,
If you enter '.', the field will be left blank.
-----
Country Name (2 letter code) [AU]:JP
State or Province Name (full name) [Some-State]:Tokyo
Locality Name (eg, city) []:Chiyoda
Organization Name (eg, company) [Internet Widgits Pty Ltd]:IIJ
Organizational Unit Name (eg, section) []:TU
Common Name (e.g. server FQDN or YOUR name) []:localhost
Email Address []:
Please enter the following 'extra' attributes
to be sent with your certificate request
A challenge password []:
An optional company name []:
2
3
4
5
6
7
8
9
10
11
12
13
14
15
16
17
18
19
20
# 3. 署名された証明書を発行する
1 で作った秘密鍵、2 で作ったCSR から証明書を発行します。
TIP
サブコマンドであるx509 は、証明書の標準規格を指しています。 -req でinput がCSR であることを示し、signkey に1 で作った秘密鍵を指定することでこれで署名します。
root@a0da070e286f:/# openssl x509 -req -in /etc/nginx/ssl/server.csr -out /etc/nginx/ssl/server.crt -signkey /etc/nginx/ssl/private.key -days 365
Certificate request self-signature ok
subject=C = JP, ST = Tokyo, L = Chiyoda, O = IIJ, OU = TU, CN = localhost
2
3
出来上がったら、証明書の中を覗いてみましょう。text オプションでテキスト出力をすることができます。
root@a0da070e286f:/# openssl x509 -in /etc/nginx/ssl/server.crt -text
Certificate:
Data:
Version: 1 (0x0)
Serial Number:
45:ef:45:48:8c:89:e0:e5:38:74:f7:fc:21:32:35:eb:2b:bc:10:6b
Signature Algorithm: sha256WithRSAEncryption
Issuer: C = JP, ST = Tokyo, L = Chiyoda, O = IIJ, OU = TU, CN = localhost
Validity
Not Before: Aug 1 16:29:36 2022 GMT
Not After : Aug 1 16:29:36 2023 GMT
Subject: C = JP, ST = Tokyo, L = Chiyoda, O = IIJ, OU = TU, CN = localhost
Subject Public Key Info:
(...省略...)
2
3
4
5
6
7
8
9
10
11
12
13
14
実際に発行されたものを確認する際は、期間(Not BeforeとNot After)とSubject (CN が正しいか)に特に注意しましょう。
秘密鍵と証明書のペアが正しいかを確認するには、RSA のものならmodulus を比較するのが簡単です。
root@a0da070e286f:/# openssl rsa -in /etc/nginx/ssl/private.key -modulus -noout
Modulus=FB1908BE2B1567D1B8B7EE99DF3480CE2EDF57EC73ADD08AE2FA37A833321C84CF49D6D3F8011419BDAF8882B6E610C097D7016D173A14B7343E8D1381B8CF7FCD14CAA5717594B6F5CD586BF13EB90D2673E03B73EB25463333BD8D4384477C7910E87C8CEB2E71C83E59DD3BAC61E9B19DB97545AA9DB96DC995B01B2F96FA62CD8C777C0DA3A0377F71E0F6251CE7511964F2B4604D7F88472759C0178ECA1C7B21F9D9198166F28097A6EDF76925247119B7BEBDA73DD387607BD6320444E0242E127108C234B7F0D6CD6EB7E496747BDE7249E606BA44024E1FCC61E9ADBBE1BDABE51B342AF7DA5801AE36393E11EFFFAE60047EA7FE1E8E9A12FFF57B
root@a0da070e286f:/# openssl x509 -in /etc/nginx/ssl/server.crt -modulus -noout
Modulus=FB1908BE2B1567D1B8B7EE99DF3480CE2EDF57EC73ADD08AE2FA37A833321C84CF49D6D3F8011419BDAF8882B6E610C097D7016D173A14B7343E8D1381B8CF7FCD14CAA5717594B6F5CD586BF13EB90D2673E03B73EB25463333BD8D4384477C7910E87C8CEB2E71C83E59DD3BAC61E9B19DB97545AA9DB96DC995B01B2F96FA62CD8C777C0DA3A0377F71E0F6251CE7511964F2B4604D7F88472759C0178ECA1C7B21F9D9198166F28097A6EDF76925247119B7BEBDA73DD387607BD6320444E0242E127108C234B7F0D6CD6EB7E496747BDE7249E606BA44024E1FCC61E9ADBBE1BDABE51B342AF7DA5801AE36393E11EFFFAE60047EA7FE1E8E9A12FFF57B
2
3
4
5
# https の設定
check4 で作ったhttp で受けていたproxy をhttps でも受けられるようにしてみます。
/etc/nginx/sites-enabled/proxy の一番下に以下を追記していきます。
server {
listen 443 default_server;
listen [::]:443 default_server;
ssl on;
ssl_certificate /etc/nginx/ssl/server.crt;
ssl_certificate_key /etc/nginx/ssl/private.key;
index index.html index.htm index.nginx-debian.html;
server_name _;
location / {
proxy_pass http://backend;
}
}
2
3
4
5
6
7
8
9
10
11
12
13
14
15
16
追記したら、nginx をリスタートしましょう。
root@dea1ac0e1edb:/# service nginx restart
[ ok ] Restarting nginx: nginx.
2
443 は8443 にポートフォワードの設定が入っているため、8443 ポートにアクセスしてみましょう。 https での通信となるため、URL の先頭がhttp ではなくhttps となっています。
https://localhost:8443/ (opens new window)
今回は自己署名証明書であるため、ほとんどのブラウザは正当な証明書ではないと判断し、注意喚起の画面が表示されます。 危険性を承知で閲覧すると、Check4 の時と同様のものが表示されます。
また、ブラウザ上で暗号化に使っている証明書の内容が確認できるので、確認もしてみましょう。
# 追加課題(時間の余った人用)
# apache でもhttpsを設定してみよう
- Apache でもhttps を受けられるようにしてみましょう。
- 8444 を444 にポートフォワードする設定も予め入れてあるので、444 で受ける設定を入れれば、外から8444 でアクセスできます。証明書は同じものを使い回しで構いません。
# Basic認証を追加してみよう
- ApacheとnginxそれぞれにBasic認証を導入し、アクセスした時にユーザー名とパスワードの入力を求められるようにしてください。
- ブラウザで動作確認ができたら、次は
curlコマンドでアクセスしてBasic認証がどのように動作するか確認してください。
# Pythonアプリを動かしてみよう
Pythonで書かれたWebアプリをApache経由で動かす設定を作ってみます。 このdocker imageには既にpythonがインストールされています。
python --version
#Python 3.8.17
2
Pythonで作成したWebアプリをApacheなどから実行する場合、WSGI (opens new window)というインタフェース定義に従ってWebアプリを作成します。 これはPython側のインタフェースを規定することで、他のプログラム(今回の場合Apache)から呼び出しやすくする物です。
あとでやるDjangoなど主要なPythonフレームワークはこのAPIに従っているため、Djangoで作成したアプリは今回と同じ手順でApacheから実行することができます。
以下のようなPythonコードを/var/www/html/site-80以下に置いておきましょう。
vim /var/www/html/site-80/app.py
def application(environ, start_response):
status = '200 OK'
output = b'Hello! This is python application!'
response_headers = [('Content-type', 'text/plain'),
('Content-Length', str(len(output)))]
start_response(status, response_headers)
return [output]
2
3
4
5
6
7
8
次にwsgiを動かすためのApache moduleをインストールします。
pip install mod-wsgi
Collecting mod-wsgi
Downloading mod_wsgi-4.9.4.tar.gz (497 kB)
━━━━━━━━━━━━━━━━━━━━━━━━━━━━━━━━━━━━━━━━ 497.5/497.5 kB 6.1 MB/s eta 0:00:00
Preparing metadata (setup.py) ... done
Building wheels for collected packages: mod-wsgi
Building wheel for mod-wsgi (setup.py) ... done
Created wheel for mod-wsgi: filename=mod_wsgi-4.9.4-cp38-cp38-linux_x86_64.whl size=734287 sha256=b643e88dbd9659e671e2e014621153066c1061f7c385385b4ccb48b3cc453ee1
Stored in directory: /root/.cache/pip/wheels/a7/96/89/a6231ee168c52f30f56065d1431e08ee24443e96b402595c85
Successfully built mod-wsgi
Installing collected packages: mod-wsgi
Successfully installed mod-wsgi-4.9.4
2
3
4
5
6
7
8
9
10
11
12
13
インストールすると以下のディレクトリにsoファイルが生成されています。Apacheに読み込ませる必要があるため確認しておきましょう。
ls /usr/local/lib/python3.8/site-packages/mod_wsgi/server/mod_wsgi-py38.cpython-38-x86_64-linux-gnu.so
このファイルを読み込むように、vim /etc/apache2/mods-available/wsgi.loadを以下のように作成します。
LoadModule wsgi_module /usr/local/lib/python3.8/site-packages/mod_wsgi/server/mod_wsgi-py38.cpython-38-x86_64-linux-gnu.so
moduleを有効化しておきます。
a2enmod wsgi
準備が整ったのでsite-80に先ほどのPythonアプリケーションを読み込ませましょう。
vim /etc/apache2/sites-available/site-80.conf
<VirtualHost *:80>
DocumentRoot /var/www/html/site-80
WSGIScriptAlias /app /var/www/html/site-80/app.py
</VirtualHost>
2
3
4
最後にApacheをリスタートします。
service apache2 restart
http://localhost:8080/app にアクセスしてみてください。Hello! This is python application! が表示されるでしょうか。
うまくいったらapp.pyを適当に変更して、Pythonが動的に実行されているのを確認してください。
またnginxから同様のアプリケーションを動かせるようにしてみてください。
# パフォーマンス測定
ApacheにはApache Benchというパフォーマンス測定ツールがついています。これを使ってMPMの違いがどのようにパフォーマンスに影響するか確認してみましょう。
Apache Benchはabコマンドで使用できます。試しに先ほどのPythonアプリケーションのパフォーマンスを測定してみましょう。
ab -n 1000 -c 100 localhost:80/app
これはlocalhost:80/appに対して合計10000リクエストを同時に100ずつ実行するコマンドです。
実行結果には成功したリクエスト数や処理時間など、分析に使える情報が書かれています。
同時に1000リクエストを投げても、この時点では捌けていると思います。
ab -n 1000 -c 1000 localhost:80/app
これだけでは面白くないので、pythonアプリにわざとディレイを入れてみましょう。
vim /var/www/html/site-80/app.py
import time
def application(environ, start_response):
time.sleep(3)
status = '200 OK'
output = b'Hello! Thisa is python application!'
response_headers = [('Content-type', 'text/plain'),
('Content-Length', str(len(output)))]
start_response(status, response_headers)
return [output]
2
3
4
5
6
7
8
9
10
11
12
保存したらもう一度
ab -n 1000 -c 1000 localhost:80/app
を試してみましょう。理論上は3秒で全部のリクエストが成功するはずですがどうでしょうか。 さらにもっと数を増やすとどうでしょうか。
他にも色んなことを試してみてください。
- psコマンドでApacheのプロセスを確認して、リクエスト中に何が起こってるのか確認しましょう。
- apache の再起動直後とパフォーマンス測定後の変化を見てみましょう
/var/log/apache2/error.logを確認してみましょう- MPM(Multi-Processing-Module)をpreforkやworkerに変えるとどうなるでしょうか
- MPMの設定を変えてパフォーマンスチューニングをしてみましょう
# 補足: MPMの変更
現在のMPMの確認
apachectl -V | grep MPM
#Server MPM: event
2
3
MPMをpreforkに変更する。
a2dismod mpm_event
a2enmod mpm_prefork
service apache2 restart
apachectl -V | grep MPM
#Server MPM: prefork
2
3
4
5
6
CC BY-SA Licensed | Copyright, Internet Initiative Japan Inc.